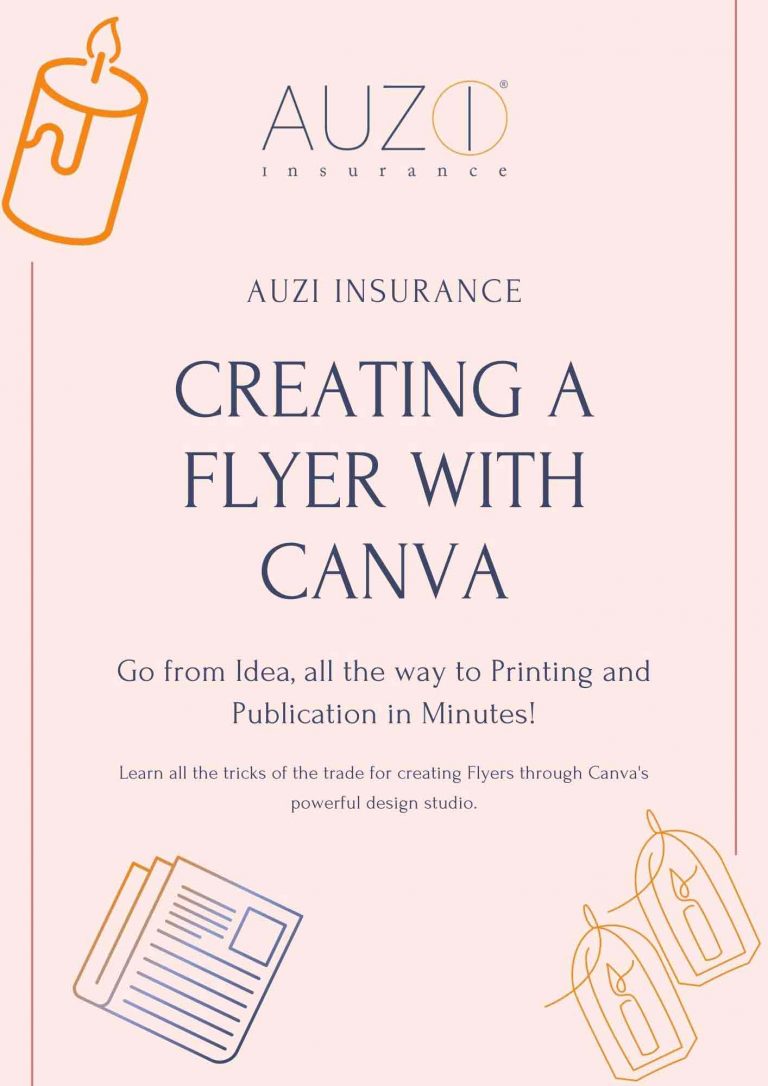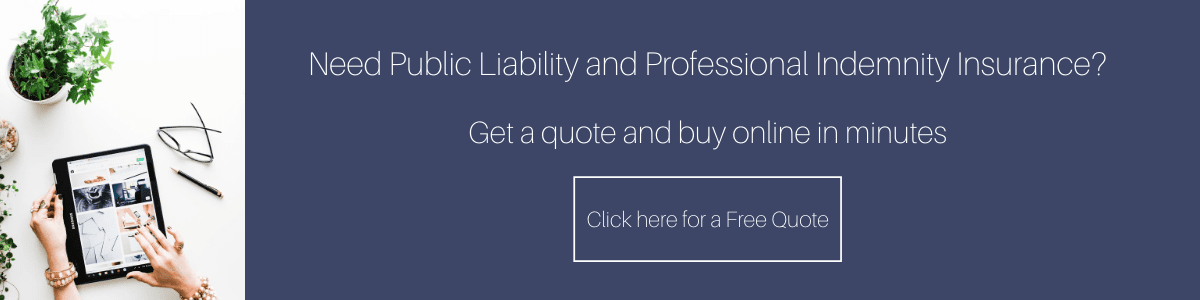Creating a flyer with Canva - from Inspiration, to creation, and to Printing
Whether you’re a market stall holder or event organiser, creating even the simplest form of marketing for your upcoming event can make a big difference to the turn out on the day.
Unfortunately, not all of us are graphic designers, nor were born with that creative flair! But what we do have is access to a program that not only makes Graphic Designers shudder, but quite arguably puts them out of a job because it’s so easy and user friendly. Better yet – it’s free!
Traditional Graphic Design Programs such as Illustrator, or InDesign see you spending hundreds of hours just to learn the tools and become somewhat competent. Sure, you can end up making much more sophisticated and intricate imagery with these ones, but we aren’t all aiming to be the next Picasso.
Canva is far from a complicated design software, and utilises a drag and drop design tool, which allows users to go all the way from Idea, to publication in as little as 5 steps. Here’s our step by step guide on doing exactly that.
Step 1: Create a free account
Head to canva.com and create a free account, or if you don’t have a laptop, download the app to your phone.
Step 2: Choose your template
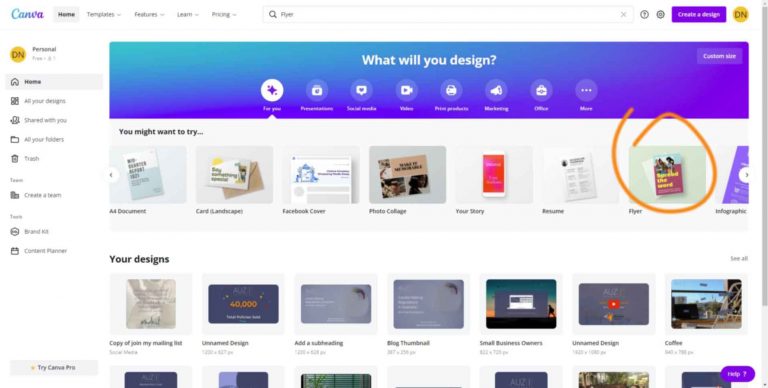
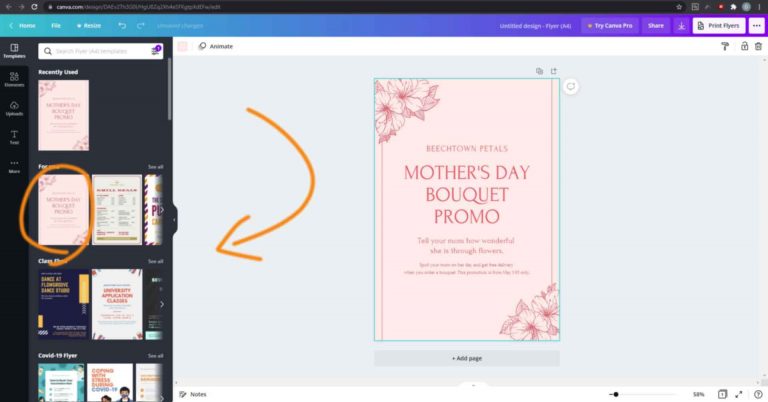
Canva has hundreds of ready to go templates in their flyer designs that you can personalise to fit in with your brand. Under ‘Create a design’, click ‘Flyer’. On the left-hand side, choose ‘Event Flyers’ and scroll through the templates in the carousal to choose your design.
Step 3: Personalise you design
Simply click on the elements and change the colours to match your brand by using the colour tab in the top left corner. Then, click on the text and type in the details of your event.
The panel at the top of your design features many options for you to personalise your flyer.
- Graphics Library - Canva has an enormous library of free images, graphics and assets for you to use, with a search function to search for whatever you need.
- Uploading Your Own Assets - Much like any design software, you can insert and utilise your own imagery and brand. Simply hit the 'Upload' button to start.
- Fonts - There are hundreds of free fonts to choose from (and hundreds more with a Premium Account). Choose the best font style for the job.
Step 4: Finito!
Hit the download arrow on the top right and save your masterpiece. You can now share it across your social network pages, website and email! Or go old school; print it out and share it around!
Step 5 (Optional): Print
With more and more features finding their way in to Canva, it’s quickly becoming the one-stop design shop for all things creativity in the workplace. There’s no surprise they’ve recently launched their own Printing service, which makes it even more accessible for small business owners.
Head over to this page to read all about their new printing service – which allows you the flexibility of choosing between three paper types, and three paper finish styles.